
Using the Gradient tool, you can then draw to adjust the gradient within the artwork.To change the type to radial, click the Radial Gradient button at the top of the Gradient panel or in the Gradient section of the Properties panel.Apply the gradient to the fill of another shape using the Fill color in the Properties panel.You can change the gradient type for any gradient you apply. With a shape selected, click the Fill color in the Properties panel, and with the swatches showing, click the New Swatch button to name the gradient and save it so you can apply it again elsewhere.Ĭhange the gradient type to a radial gradient.Save the gradient as a swatch so you can apply it again later Tip: To swap the colors in a gradient, or reverse them, you can click the Reverse Gradient button in the Gradient panel. The angle you drag determines the direction of the gradient, and the distance you drag determines the length. To change the direction and length of the gradient, press and drag in a direction across the artwork.Double-click a color stop on the artwork to edit the color, drag the color stops, click beneath the gradient slider to add new color stops, and more. In the selected artwork you’ll see the gradient annotator, which shows the gradient slider and the color stops. Select the Gradient tool in the toolbar.To remove a color stop, click one and either drag it away from the gradient slider and release, or click the trash can to the right of the gradient slider.Īside from adjusting the options in the Gradient panel, you can also adjust the direction and length of a gradient in the artwork.Drag any of the color stops to adjust how the gradient blends.
White gradient plus#
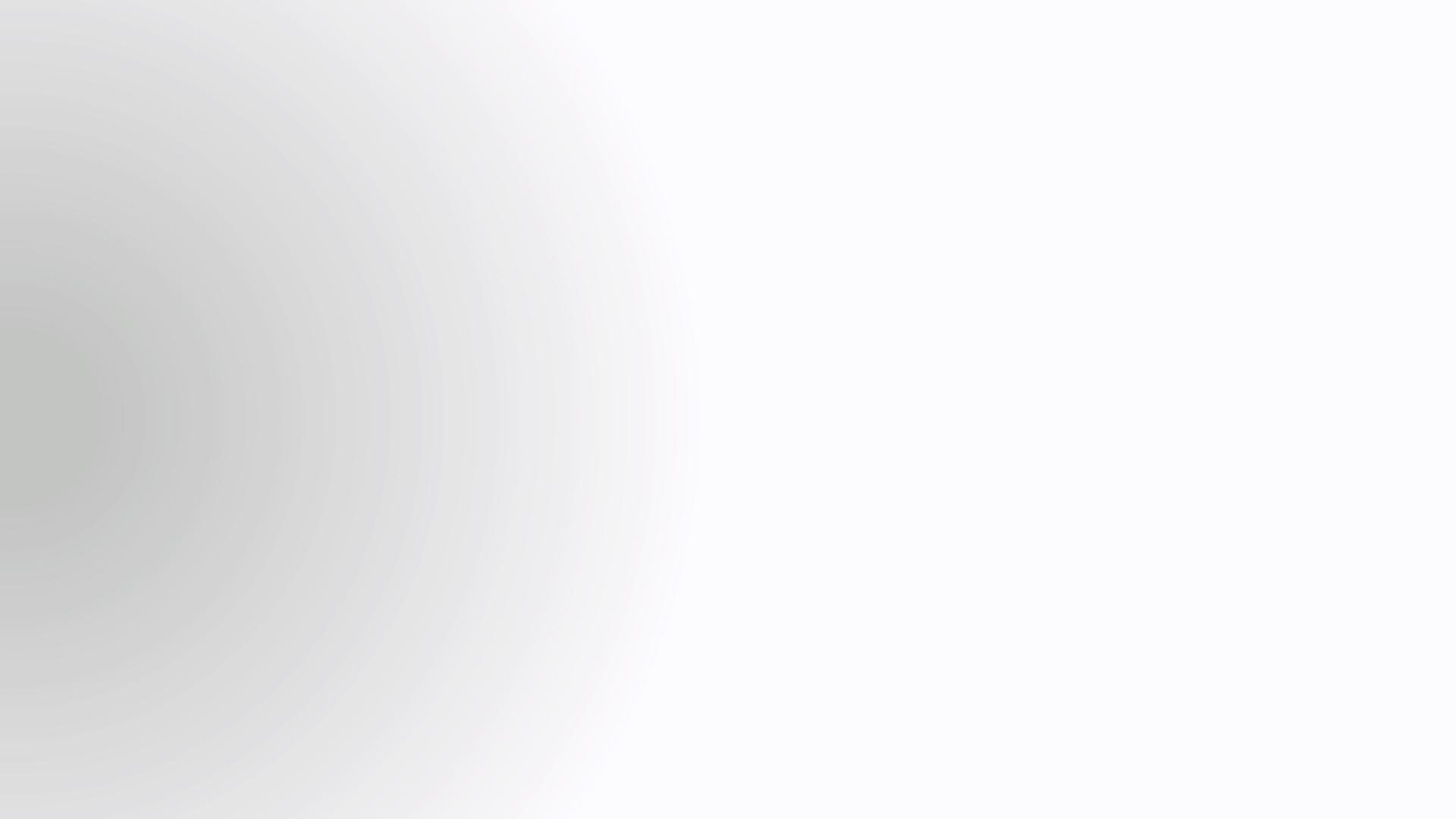
In the Gradient panel, you can adjust the type of gradient, the angle of the gradient, the colors in the gradient, and more.
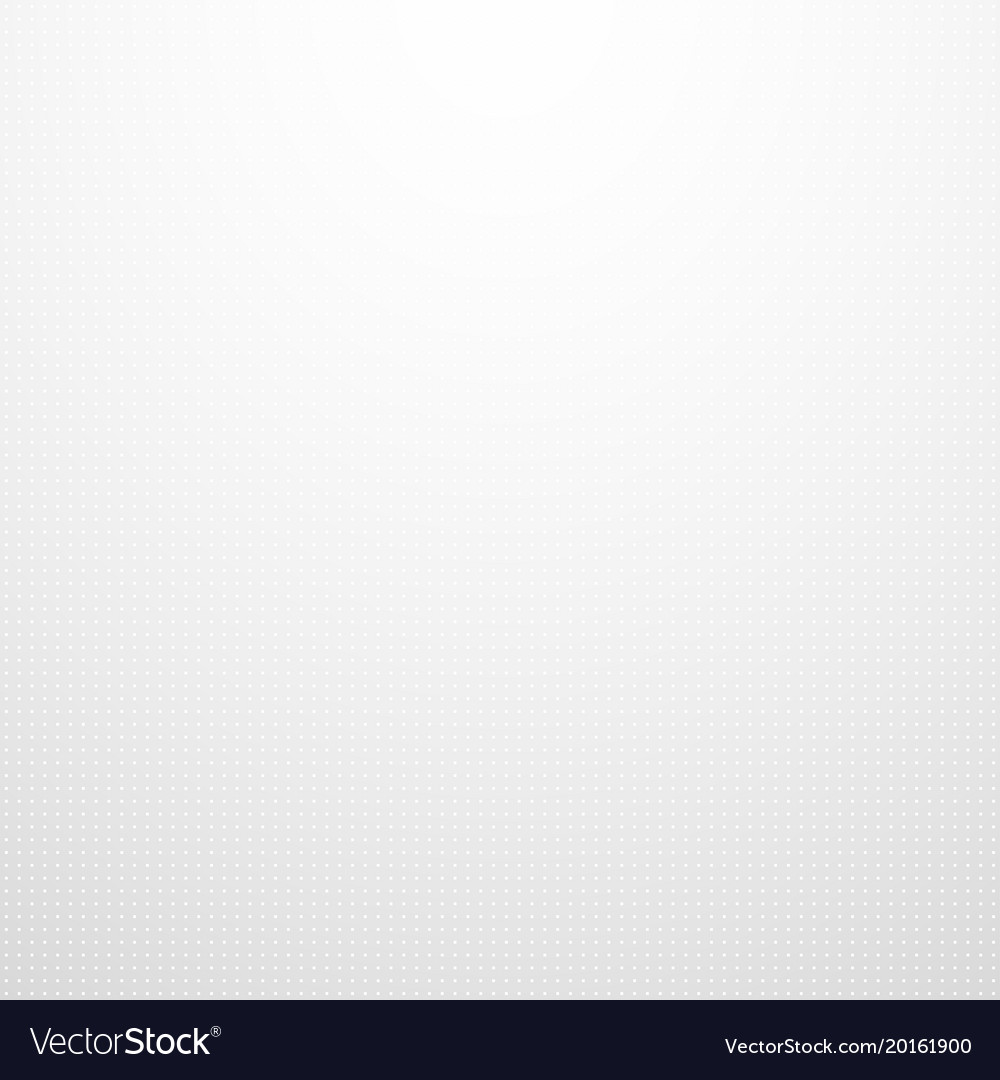
White gradient series#
Tip: Illustrator has a series of default gradients you can try. In the panel that appears, click to apply the gradient. Note: If you don’t see the default White, Black gradient swatch, you can find it by choosing Window > Swatch Libraries > Default Swatches > Print. Click to apply the default White, Black gradient. With the Swatches option selected in the panel that appears, you’ll see several default gradient swatches.

In the Properties panel, click the Fill color or Stroke color, depending on which part of the artwork you want to apply the gradient to. Select the artwork that you want to apply the gradient to.Ģ. You can apply a gradient to the stroke or fill of selected artwork.


 0 kommentar(er)
0 kommentar(er)
